Video card configuration
Attention: video configuration for Raspbery Pi is completely different. Read below Raspberry Pi video configuration.
Video configuration on x86
If image on terminal screen is not great automatically, you are to configure it correctly, which means:
- Install the newest WTware version. The newest means the latest released version.
- Start terminal. At WTware start, when you see "Press DEL to enter SETUP" on the screen, press Del:
- Make sure that terminal boots with correct version. Version number you сan see at the top of the screen. Select "Configure video card" menu item:
- Run configurator on server, select your terminal from terminals list, select tab "Logs", press button "PRESS here to get log from terminal". You should see several pages of text:
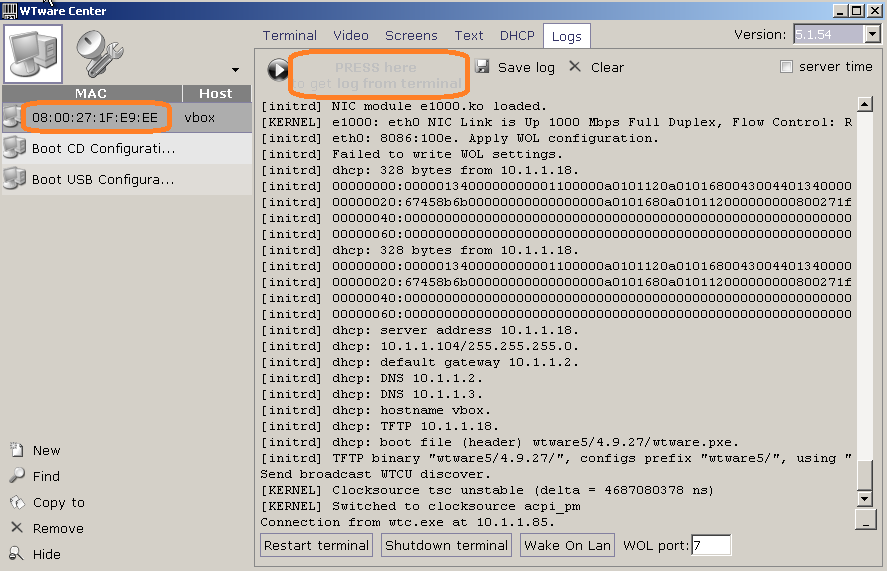
This log works only if you boot terminal by network. If terminal boots from local hard disk, flash or CD, log doesn't work. Find the way to boot this terminal by network. - On terminal select first driver it suggests. If you are using widescreen monitor, don't test VESA drivers, almost for sure they will work only for 4:3 resolutions (1024х768, 1280x1024). Select nonVESA drivers:
- Select CORRECT MONITOR RESOLUTION, that is specified in monitor manuals. Other resolutions may not work:
- For drivers gma(F), i915(F), nouveau(F), radeon(F), via(F), vmwgfx(F) you are to specify video output. Drivers sometimes confuse DVI to HDMI.
- Press F10, then once again F10, start test. On server in configurator should appear new lines in log.
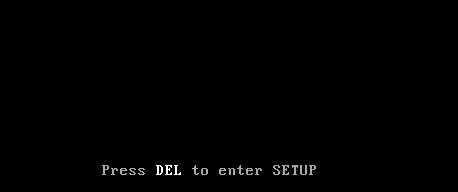
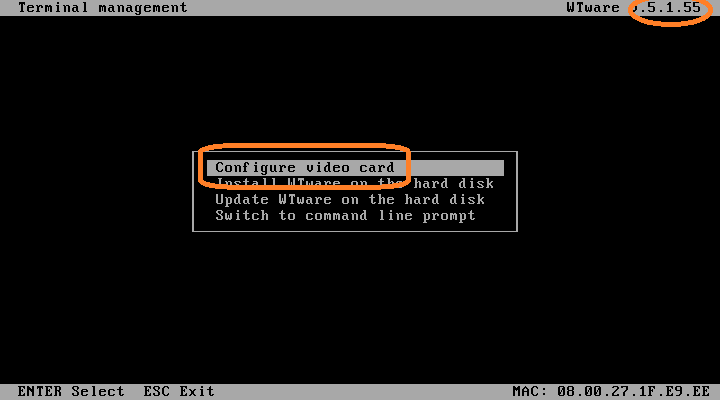
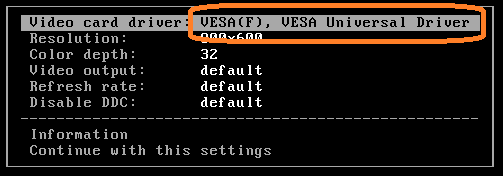
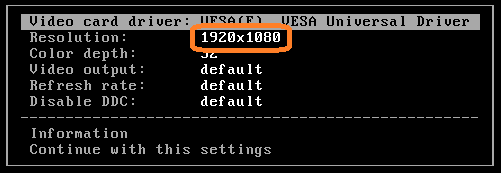
If after item 8 item you'll see striped image:
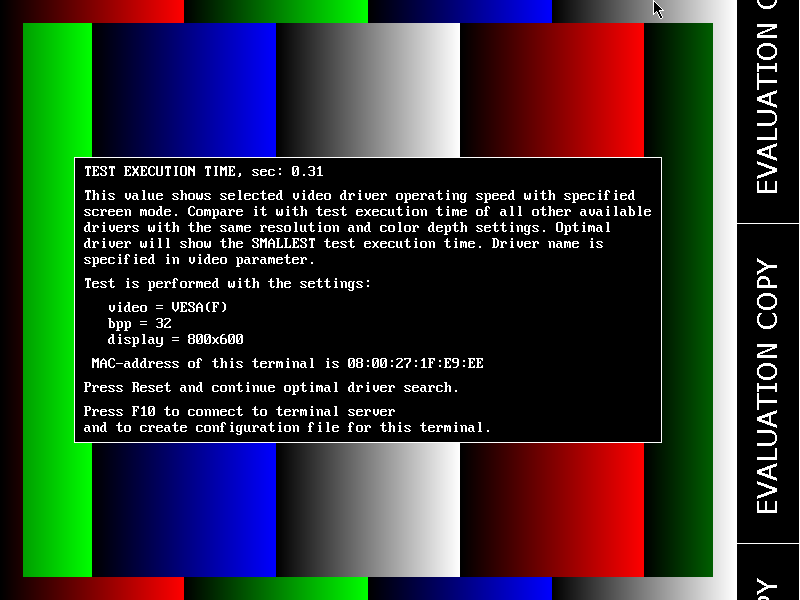
then you managed to find driver, that works with your videocard and monitor. It's likely to try other drivers, choose the one with the SHORTEST test execution time. The less seconds test executes the faster driver works. After determining the best driver on the image with color stripes press F10, specify server address:
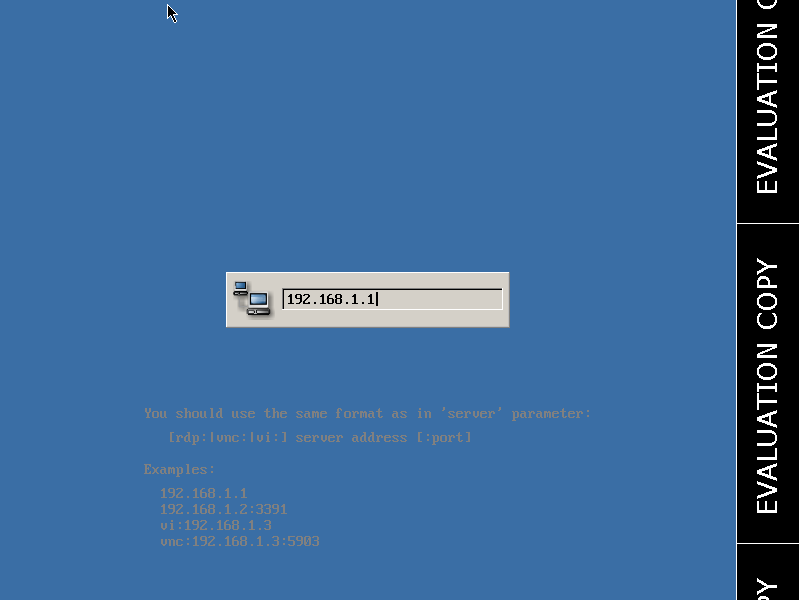
Log in to terminal server as administrator and run configurator. Configurator determines that it was started after video card configuration and offers to save current video settings to terminal configuration file:
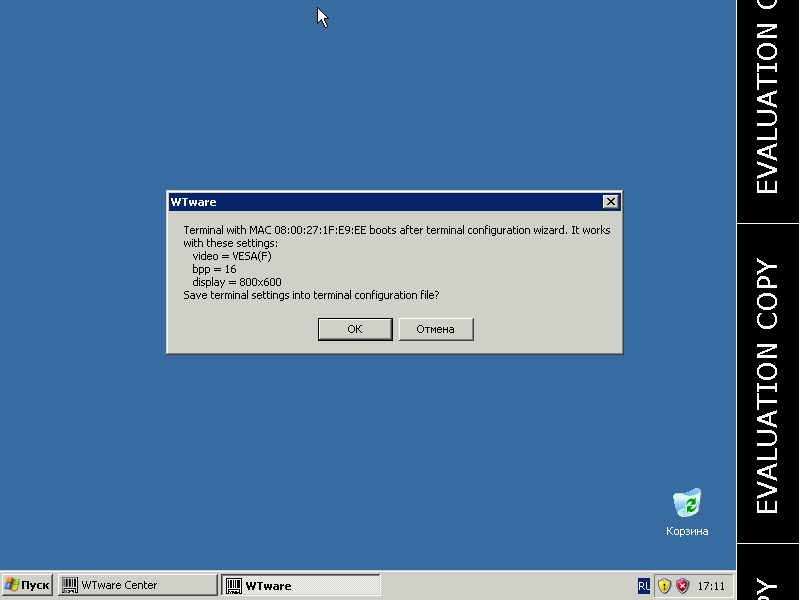
Now your terminal is ready for work and further configuration.
For further configuration open terminal web-interface — in browser address line enter terminal IP:
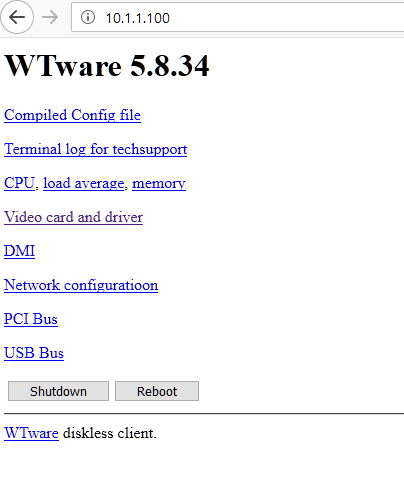
and select "Videocard and driver" menu item. There you'll see the list of compatible video drivers for the terminal:
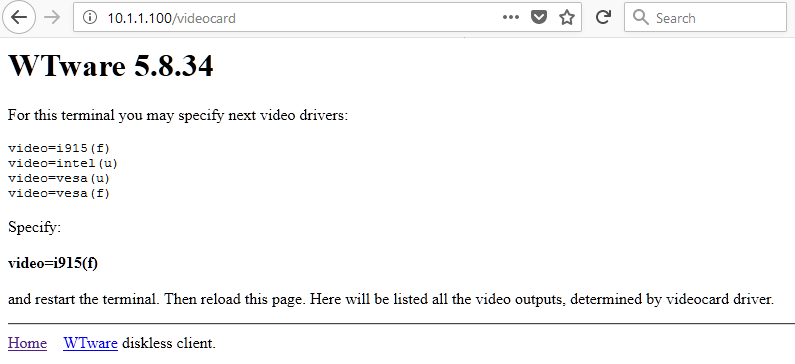
Video output should be specified in display= and m2_display= parameters while
using video=i915(f), radeon(f), gma(f), nouveau(f) drivers
and when you connect two displays with any driver. To see the list of video outputs, determined by driver,
specify in configuration file in video parameter the driver, specified in web-interface.
In this case it's video=i915(f). Restart the terminal and reload page in browser.
After that in "Video card and driver" web-interface menu item of the terminal appears the list of compatible video outputs:
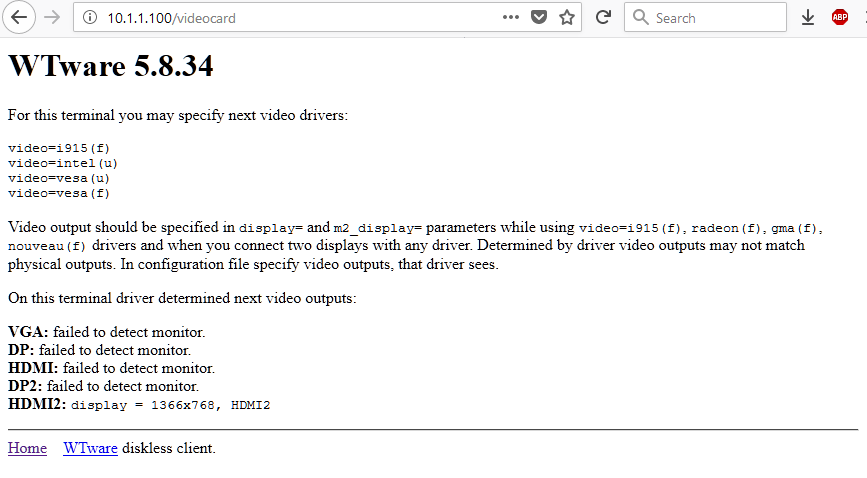
Determined by driver video outputs may not match physical outputs. In configuration file specify video outputs,
that driver sees. Specify in terminal configuration file video and display parameters from web-interface.
If you see the image on display, but it's decentered or streched incorrectly — try to change monitor settings. Sometimes buttons on monitor can help to fix problem.
If there's no image, you see black screen, error message or terminal reboots — save log from configurator on server. If none of drivers works, send logs from all tests to [email protected].
In e-mail describe your hardware, at least motherboard model or laptop model, you failed to see image in WTware on.
Raspberry Pi video configuration
If your hardware works correctly, Rasberry Pi will set correct resolution automagically, without configuration.
If it won't work, then either display failed to send computer it's characteristics or bad HDMI cable failed to pass display's signal. Try another HDMOI cable. Should work correct HDMI and HDMI-DVI cables. Adapters to DisplayPort mostly don't work. Old analog 15-pin VGA adapters won't work for sure.
For Raspberry Pi 4 and Raspberry Pi 5
resolution may be specified in cmdline.txt file. cmdline.txt is Linux kernel command line.
It must contain only one line. No line breaks or comments are allowed in this file.
If terminal boots from SD card, you may find cmdline.txt file in SD root.
If terminal boots by network, you should copy common file:
C:\Program Files (x86)\WTware\TFTPDROOT\6.2.36\pi2\netboot\cmdline.txt
into terminal directory:
C:\ProgramData\WTware\Terminals\DC.A6.32.00.7F.33\
And in terminal directory change the file, that will be downloaded only on this terminal.
By default in cmdline.txt file is specified boot from SD card:
console=tty1 quiet wtboot=mmc
To set resolution of one display:
video=HDMI-A-1:1280x1024-32@60 console=tty1 quiet wtboot=mmc
Two displays:
video=HDMI-A-1:1280x1024-32@60 video=HDMI-A-2:1920x1080-32@60 console=tty1 quiet wtboot=mmc
Here you can also specify display rotation. Possible rotate values 90, 180 and 270 degrees:
video=HDMI-A-1:1280x1024-32@60,rotate=90 console=tty1 quiet wtboot=mmc
Two displays, it must be single long line:
video=HDMI-A-1:1280x1024-32@60,rotate=180 video=HDMI-A-2:1920x1080-32@60,rotate=270 console=tty1 quiet wtboot=mmc
Raspberry Pi documentation: Set the KMS display mode